课堂录制
声网建议参照本页面在灵动课堂中进行录制,以保障录制的可靠性并提高录制文件的质量。
录制基本流程
灵动课堂中的录制为手动录制。具体流程如下:
-
用户在灵动课题客户端点击录制按钮开启录制,如下图所示:
-
客户端通知灵动课堂服务端录制开启。
-
灵动课堂服务端上自动打开一个浏览器页面,跳转至
launchOption中配置的recordURL。 -
灵动课堂服务端开始录制课堂内容。
如果你希望实现自动开始录制,可以在服务端监听课堂开始事件,然后调用设置录制状态接口开启录制。
如果你想要自己实现课堂录制,可参考下图。图中标为紫色的步骤为你需要进行的操作。
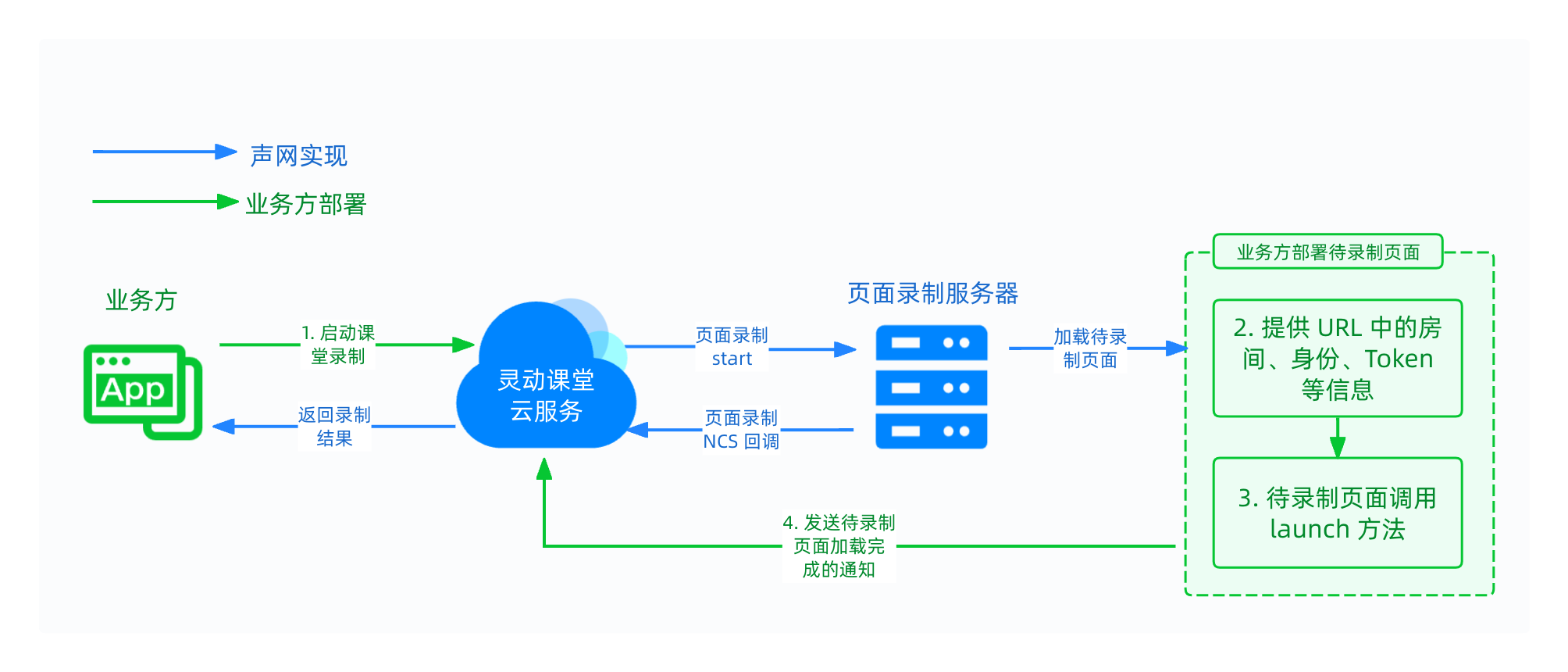
对于你需要在服务端部署的待录制页面,可基于 flexible-classroom-desktop 仓库中 templates/record_page_prod.html 文件进行修改和调整,然后将修改后的 HTML 文件部署至你自己的 CDN。
启动课堂录制
无论你是在客户端还是服务端启动课堂录制,本质都是调用灵动课堂服务端设置录制状态接口。启动录制时,你需要关注以下参数:
mode: 设为web,启用页面录制模式。rootUrl: 待录制页面的根地址。灵动课堂云服务会自动在该 URL 后拼接roomUuid、roomType等参数,而待录制⻚面需要提取这些信息在调用 launch 方法时传入。retryTimeout: 重试超时时间,单位为秒。最多重试两次。
示例代码:
{
"mode": "web",
"webRecordConfig": {
"rootUrl":"https://xxx.yyy.zzz",
},
// ...
"retryTimeout": 60
}
设置 retryTimeout 后,你需要在录制⻚面调用 launch 方法设置 listener 参数监听枚举值为 1 的事件,1 代表⻚面加载完成。监听到该事件后,你需要调用以下接口,告知灵动课堂云服务待录制⻚面已经加载完成。如果灵动课堂云服务没有在 retryTimeout 内收到这个请求,则会重试录制。
-
接口原型
- 方法:PUT
- 路径:
https://api.agora.io/edu/apps/{appId}/v2/rooms/{roomUUid}/records/ready
-
成功后会收到如下响应:
JSON{
"status": 200,
"body":{
"msg": "Success",
"code": 0,
"ts": 1610167740309
}
}
上述逻辑的示例代码如下:
AgoraEduSDK.launch(document.querySelector(`#${this.elem.id}`), {
...
listener: (evt) => {
if ( evt === 1 ) {
// Send a web request to notify the server side that the recording page was fully loaded.
}
}
})
如果你使用灵动课堂 1.1.5 之前的版本,你需要额外监听 params 以监听白板加载状态。示例代码如下:
AgoraEduSDK.launch(document.querySelector(`#${this.elem.id}`), {
...
listener: (evt, params) => {
if ( evt === 1 && params.type === "whiteboard") {
// Send a web request to notify the server side that the recording page was fully loaded.
}
}
})
获取录制状态
启动录制后,灵动课堂服务端会产生录制状态变更的事件。你可以通过查询指定类型事件或查询所有课堂事件来获取录制状态。你需要关注录制状态变更事件中的 reason 字段:
1: 正常开始录制。2: 正常停止录制。3: 重试后正常开始录制。4: 超时待重试。5: 重试次数达到上限后仍未成功,退出录制。
同时,客户端的录制状态中也会发生变更。你可以基于服务端和客户端这两种方式进行后续业务开发。
进阶设置
去除录制文件开头的白屏
由于⻚面录制服务端加载待录制⻚面需要一段时间,但切片会在这之前开始,因此生成的录制文件开头会有一段时间的白屏。如果你想要去除白屏,需进行以下操作:
-
在课堂开始前就调用灵动课堂服务端设置录制状态接口并将
onhold参数设为true。灵动课堂云服务会在启动页面录制任务后立即暂停录制。⻚面录制服务端会打开并渲染待录制页面,但不生成切片文件,而是加载好待录制⻚面后待命。示例包体如下:JSON{
"mode": "web",
"webRecordConfig": {
"url": "https://xxx.yyy.zzz",
"onhold": true
}
} -
当录制页面调用
AgoraEduSDK.setRecordReady()完成后,即录制页面加载成功后,再调用更新录制设置接口,将onhold参数设置为false来正式开始录制,进行录制切片。示例包体如下:JSON{
"webRecordConfig": {
"onhold": false
}
}
提高屏幕共享清晰度
实际上课中,老师可能会通过屏幕共享来分享课件等内容。如果你对屏幕共享、白板等录制内容的清晰度要求较高,可在调用设置录制状态接口时设置以下参数:
- 将
videoWidth设为 1920。 - 将
videoHeight设为 1080。 - 将
videoBitrate设为 2000。
示例包体如下:
{
"mode": "web",
"webRecordConfig": {
"url": "https://xxx.yyy.zzz",
"videoWidth": 1920,
"videoHeight": 1080,
"videoBitrate": 2000
}
}