如何处理音视频相关问题?
为什么 Web 端无法打开摄像头或麦克风?
请确认浏览器摄像头或麦克风的权限是否打开,步骤参考以下截图:
进入浏览器设置页面,选择隐私和安全 > 网站设置:
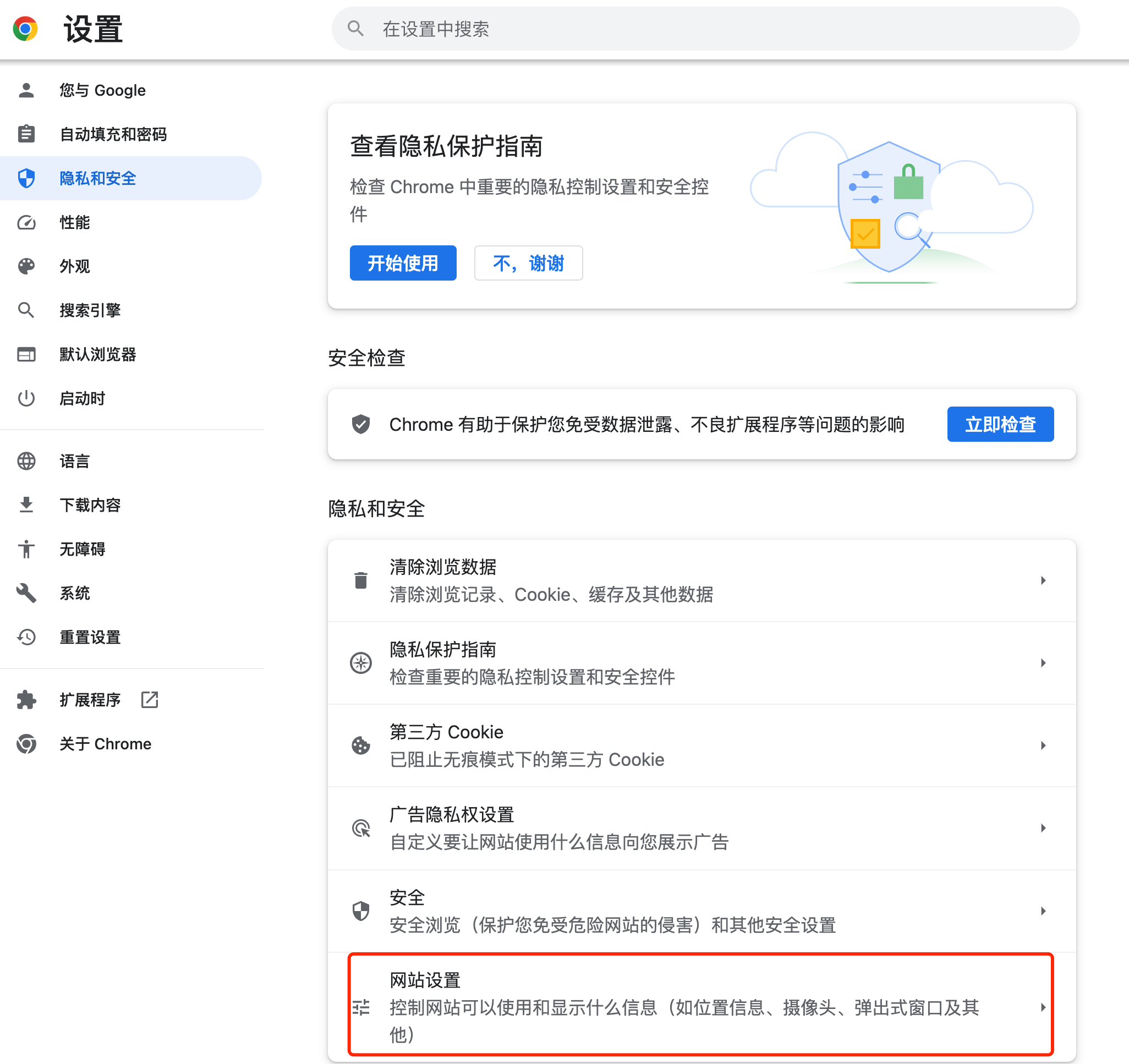
点击摄像头:
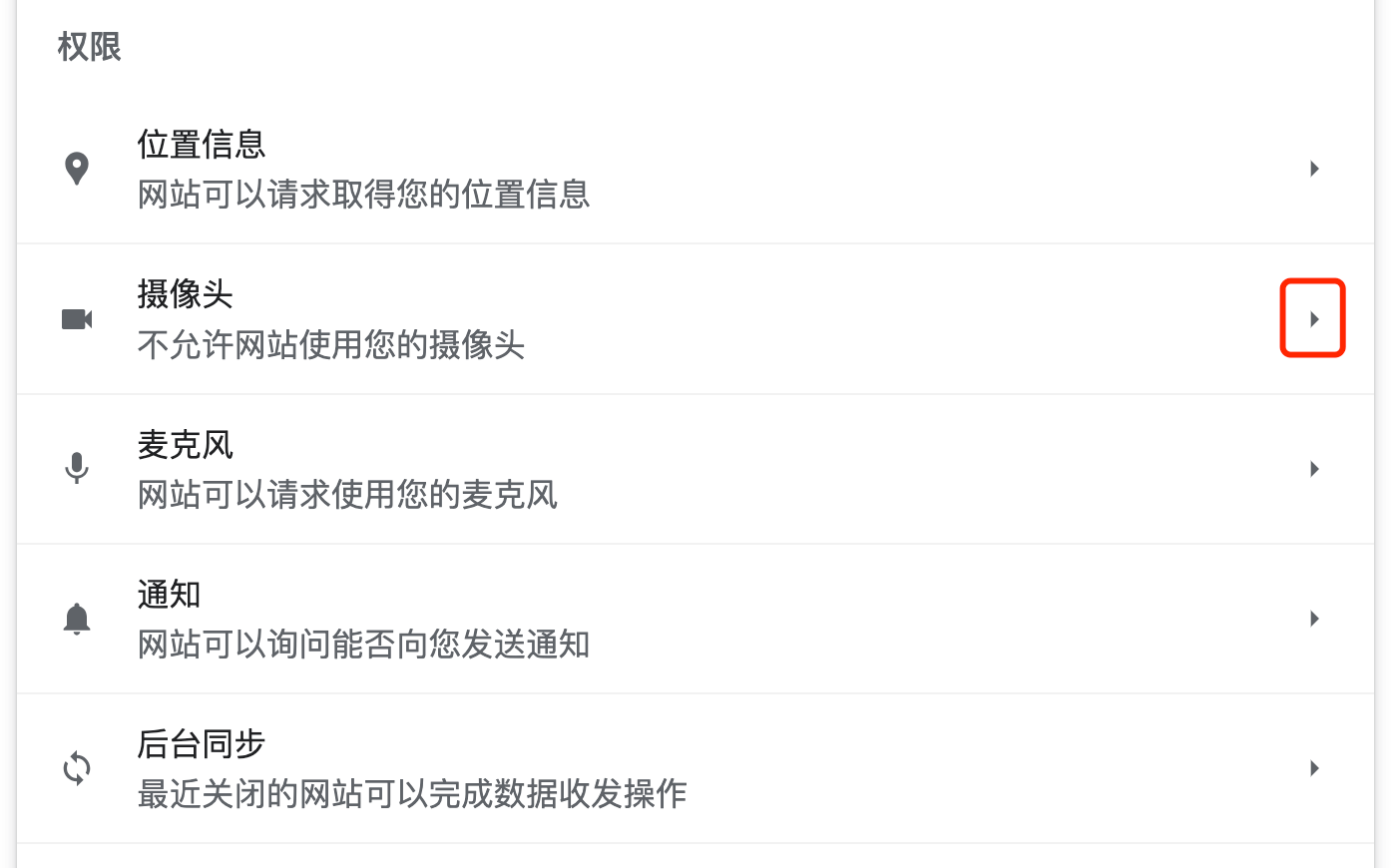
勾选设置网站可以请求使用您的摄像头:
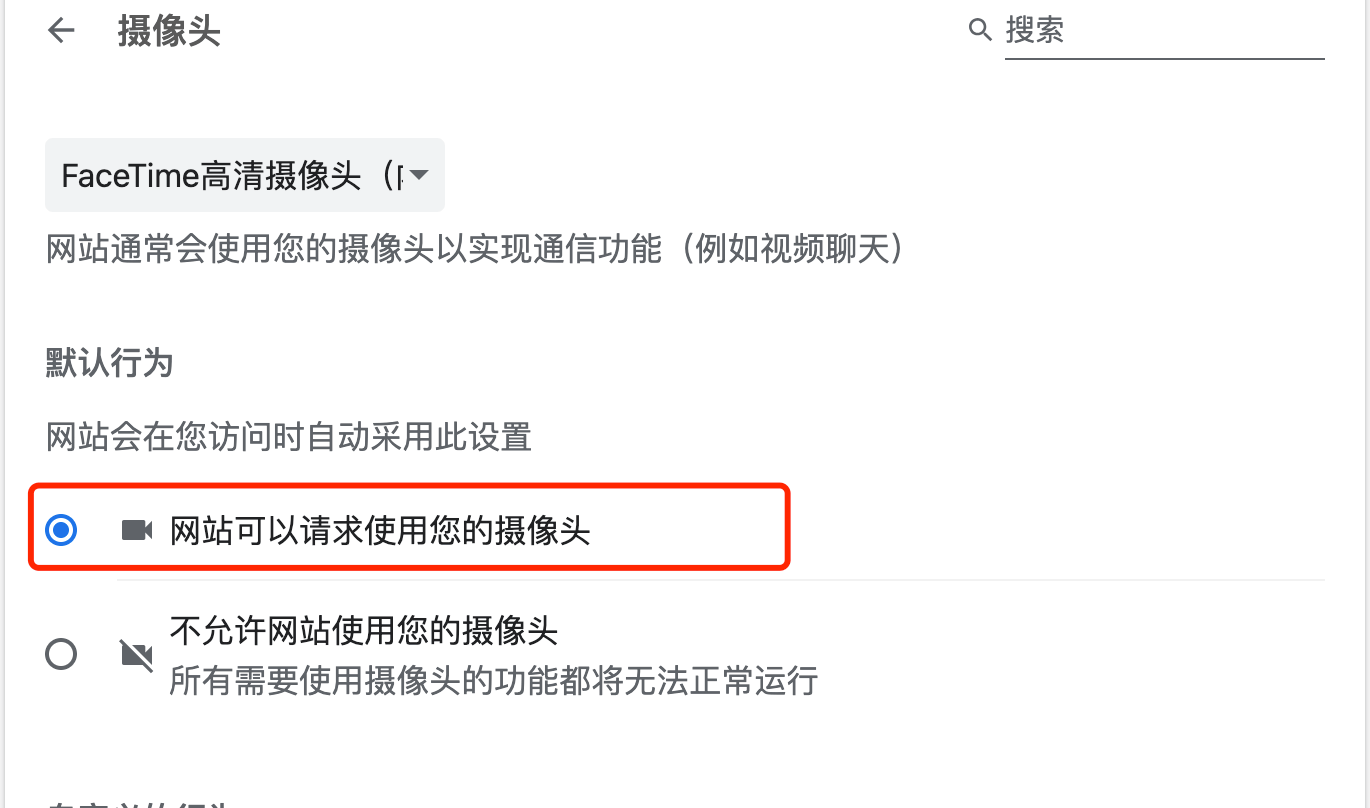
使用同样的步骤打开网站请求使用麦克风权限。
如果已经开启权限依然不能打开摄像头或麦克风,请按以下步骤刷新:
- 清理浏览器缓存
- 重启浏览器
- 升级浏览器版本
自己部署的域名下面没有音视频权限,显示禁用,无法使用麦克风和摄像头怎么办?
如果音视频设备被禁用了,如下图所示:
-
视频被禁用:
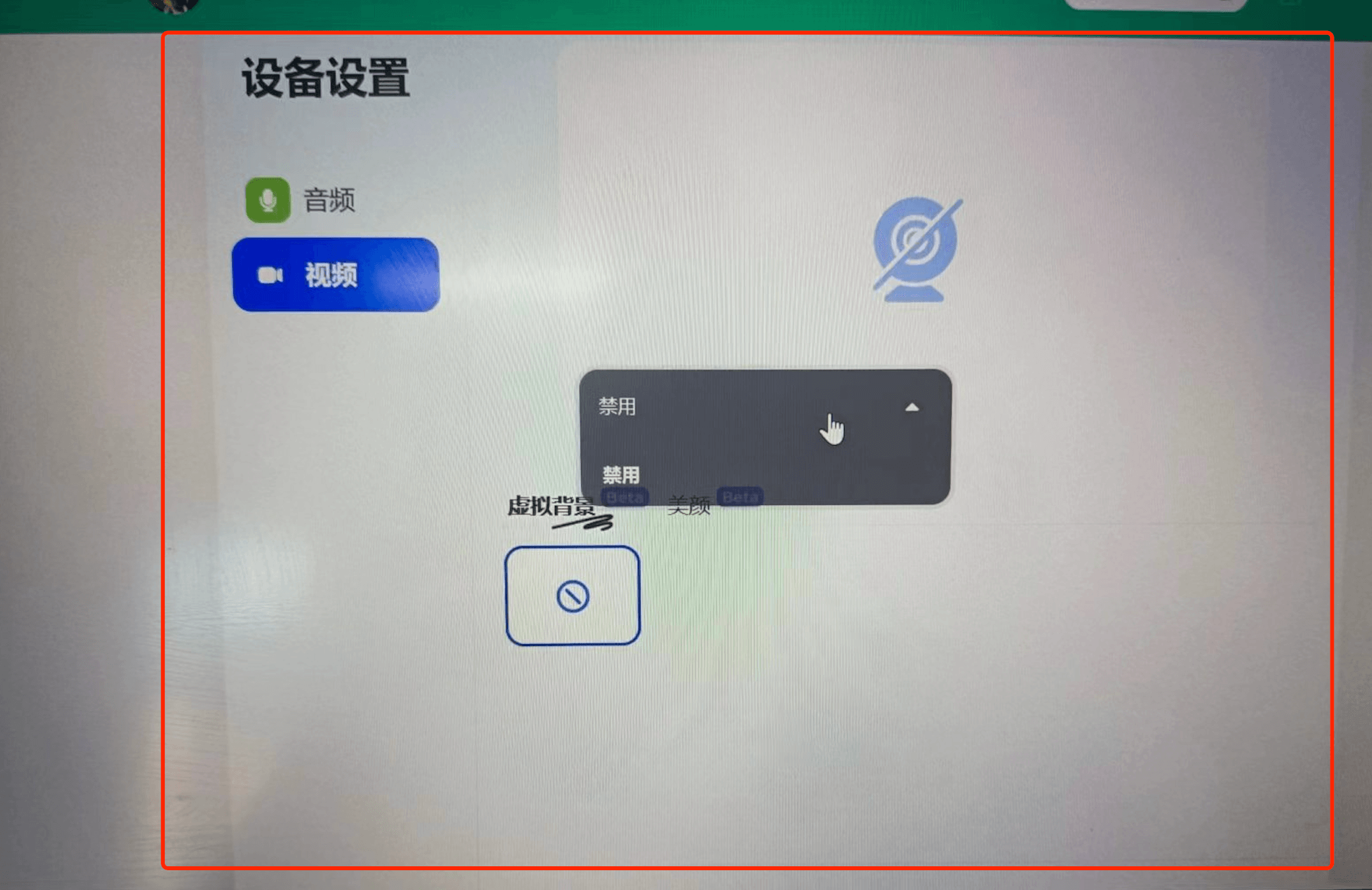
-
音频被禁用:
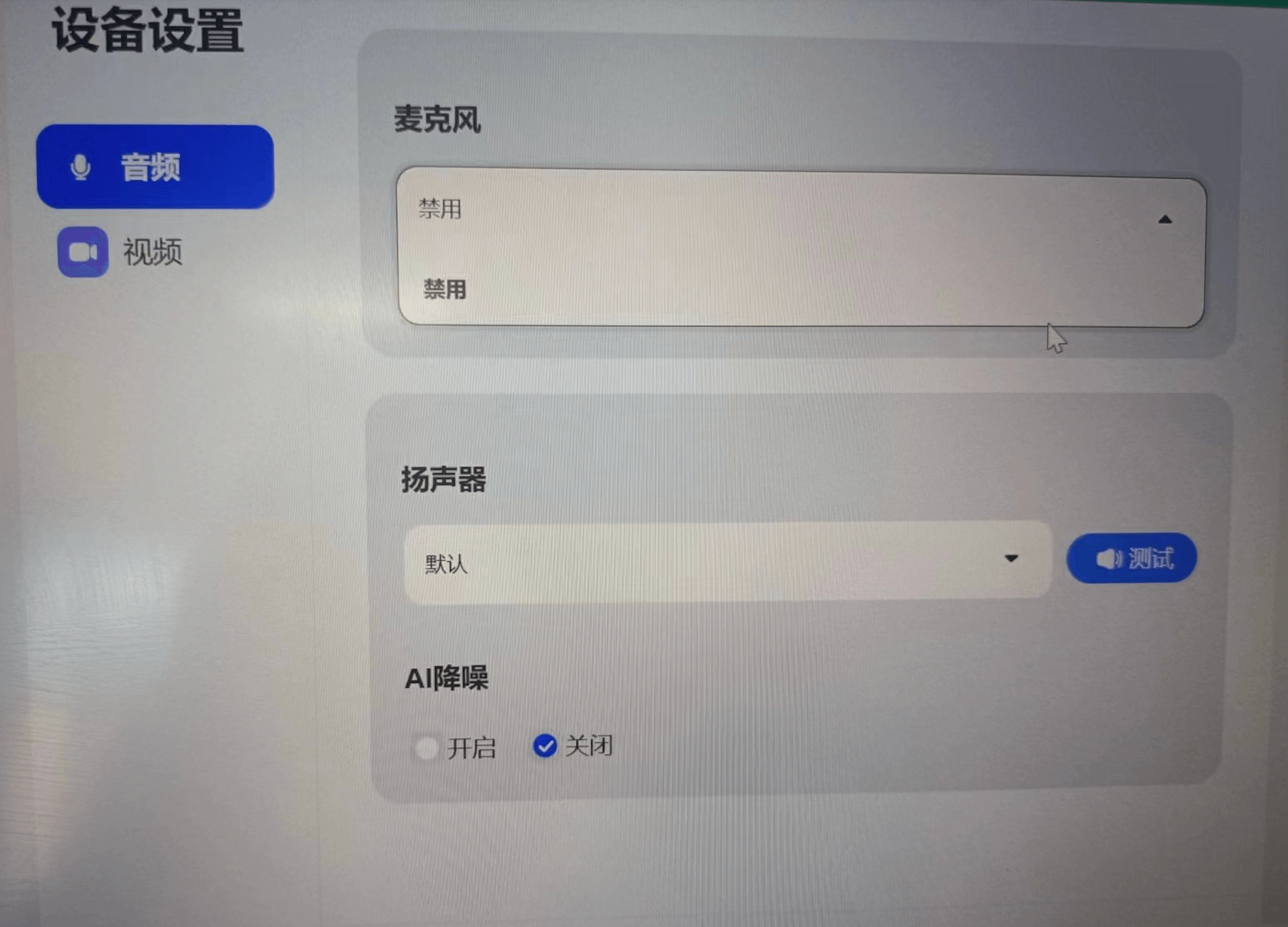
出于安全考虑,WebRTC 只允许在 HTTPS 环境下使用,否则浏览器将不允许页面获取音频或视频设备。 所以请将您的域名配置成 HTTPS。
如何调整视频分辨率?
课堂中视频分辨率
Web 端可以通过改变 launch 方法中的 launchOption.MediaOptions 参数来调整课堂中的分辨率:
launchOption.MediaOptions.lowStreamCameraEncoderConfiguration用于调整小流的分辨率launchOption.mediaOptions.cameraEncoderConfiguration用于调整大流的分辨率launchOption.mediaOptions.screenShareEncoderConfiguration用于调整屏幕共享的分辨率
以下示例代码说明了如何修改大小流的分辨率:
AgoraEduSDK.launch(appRef.current, {
...launchOption,
recordUrl,
courseWareList,
uiMode: homeStore.theme,
virtualBackgroundImages,
virtualBackgroundVideos,
mediaOptions: {
cameraEncoderConfiguration: {
width: 1280,
height: 720,
frameRate: 30,
bitrate: 1710,
},
lowStreamCameraEncoderConfiguration:{
width: 1280,
height: 720,
frameRate: 30,
bitrate: 1710,
}
},
listener: (evt: AgoraEduClassroomEvent, type) => {
,
});
录制视频分辨率
Web 端可以通过改变设置录制状态 RESTful API 中的 webRecordConfig 参数来调整课堂录制视频的分辨率,参照以下示例代码:
get recordArgs() {
const { recordUrl, rteEngineConfig, recordRetryTimeout } = EduClassroomConfig.shared;
const args = {
webRecordConfig: {
rootUrl: `${recordUrl}?language=${rteEngineConfig.language}`,
videoBitrate: 3000,
videoWidth:1280,
videoHeight:720,
videoFps:15
},
mode: RecordMode.Web,
retryTimeout: recordRetryTimeout,
};
使用屏幕共享时报错“请先打开屏幕录制权限”?
如果你在开启屏幕共享时遇到如下错误,说明你还未开启系统屏幕录制权限。
以 macOS 系统为例,你可以在系统设置 > 隐私与安全性 > 屏幕录制开启相应的权限,参考以下截图:
开启 AgoraFlexibleClassroom 的屏幕录制权限:
使用 iframe 集成方式将灵动课堂嵌入页面后,屏幕共享功能无效怎么办?
你可以使用 iframe 的 allow 属性添加 display-capture 参数,实现屏幕共享。代码示例如下:
<iframe
src="“xxxxxxx”"
width="100%"
height="100%"
frameborder="0"
scrolling="no"
allowfullscreen="allowfullscreen"
allow="display-capture; geolocation; microphone; camera; midi; encrypted-media;"
referrerpolicy="no-referrer"
></iframe>
直播是否有网络带宽的要求?
- 老师端带宽及速率:10 Mbps以上独享宽带,上行速率大于 4 Mbps。
- 学生端带宽及速率:最低 4 Mbps 以上独享宽带。
上课时频繁卡顿,听不清音频,出现白屏或黑屏,加载课件失败等怎么办?
如果你出现以上网络问题,可参考以下步骤检查你的网络:
- 重启路由器,重连网络。
- 设备靠近路由器,不要隔墙。
- 断开其他占用网速的程序或设备,例如下载程序、在线播放程序、云盘类软件、电视网络机顶盒等。
- 切换网络,例如从 WiFi 切换成 4G 热点网络重进课堂。
- 重启设备。
- 关闭 VPN 或网络代理。
学生听不到老师声音怎么办?
- 检查老师端是否开启麦克风。
- 检查学生端网络情况。
- 检查学生端扬声器(包括音量合成器)和浏览器是否静音。
- 检查学生端课堂中使用的扬声器设备是否选择正确。
- 学生端退出重进课堂或重启设备。
老师听不到学生声音怎么办?
- 检查学生是否上台并打开麦克风。
- 检查老师端扬声器(包括音量合成器)和浏览器是否静音。
- 检查老师端课堂中使用的扬声器设备是否选择正确。
- 老师端退出重进课堂或重启设备。
屏幕共享带声音如何开启?
Web 端
Web 端屏幕共享仅支持 Windows 和 macOS 平台下的 Chrome 浏览器 74 及以上版本,其中:
- Windows 平台支持在共享整个屏幕和共享 Chrome 标签页时分享音频,不支持在共享应用窗口时分享音频。
- macOS 平台仅支持在共享 Chrome 选中的标签页时分享音频。
在灵动课堂中设置了 withAudio 为 true 后,还需要在屏幕共享的弹出框上,勾选分享音频才能真正生效。
Electron 端
Electron 端支持在 Windows 平台分享系统声音。
在 macOS 平台则需要通过虚拟声卡采集系统声音来分享系统声音。如果用户使用虚拟声卡,如 Soundflower,可以将虚拟声卡名称 "soundflower" 作为参数传入,SDK 会找到对应的虚拟声卡设备,并开始采集。
deviceName 传入 SDK。声网测试并推荐 soundflower 作为虚拟声卡。macOS 平台上,灵动课堂的源码默认关闭屏幕共享带声音的功能。对于 2.8.21 及以上版本的灵动课堂,如需开启该功能可以通过修改源码实现。具体的修改步骤如下:
-
在 UI 层显示屏幕共享带声音的选项
代码路径:packages/agora-classroom-sdk/src/infra/capabilities/containers/dialog/screen-picker/index.tsx
代码如下:
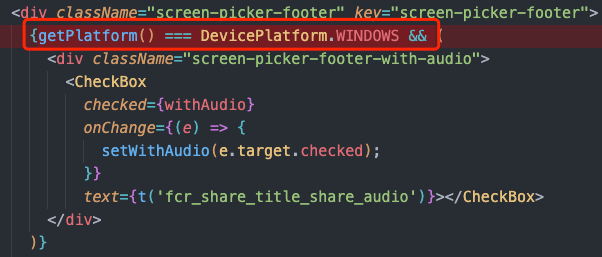
-
在 macOS 平台下传入虚拟声卡的名称
代码路径:packages/agora-classroom-sdk/src/infra/stores/common/toolbar/index.ts
代码如下:
